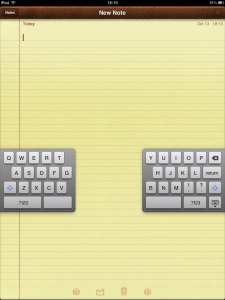Apple released the long awaited iOS 5 update yesterday. I wanted to upgrade the iOS version on my iPad and iPhone since I wanted to take iMessage for a spin with my friends all over the world. I started the upgrade process last night and it finally ended this afternoon. I am writing this blogpost to share what I learnt. I hope this will smoothen the upgrade for you! (In this post, when I refer to iTunes, I mean the iTunes on your computer).
Make sure that you are ready to give this process at least 3-4 hours (apart from the iOS download time). Since I tried to download iOS on the first day, I encountered multiple problems in downloading and connecting to the upgrade server. Hopefully these errors are now resolved.
I am going to skip the obvious steps like connecting the iDevice to iTunes, then choosing to upgrade the iOS version on the device.
Before you upgrade the OS, ensure that you take a backup into iTunes. The backup should take place if you do a complete sync of your device with iTunes. This is important since the iOS 5 upgrade process is not the smoothest.
After the download is complete, you will notice that iTunes restarts your iDevice a couple of times. I did not count mine since I left iTunes to its devices. Let it complete the process. IMPORTANT: Before you unplug your device from the computer, ensure that the restore process is complete on iTunes. This is a change from the normal process where the device displays a sign that it is syncing with iTunes. Here the device will act like normal but iTunes will still be restoring from backup. If iTunes shows that it is restoring from backup, let it complete.
In my case, since I disconnected the iPhone from iTunes while the restore was still on, many of the apps were in some sort of a limbo state. The App store on the iPhone showed that I had 40 apps to update. When I tried to update them, all of them hung with a waiting sign. The app store went back to proclaiming that all my apps were updated!
I took a picture of the screen at this point so that I could figure out what was going on. I lost that picture later (you will see why).
I had to go to iTunes, update all my apps there and then connect the iPhone to iTunes to sync up all the apps. It claimed that it updated the apps but the apps were still in “Waiting” mode.
I also noticed another change. The apps were scattered all over my iPhone instead of their normal folders. This coupled with the apps in “Waiting” mode made me realize that the I might have to restore my iPhone from its backup.
So I went ahead and restored my iPhone from its latest backup and then all the above problems went away. This time, iTunes did complain that the previous restore process was interrupted. This also meant that the picture that I had taken of all my apps in waiting” mode was now gone.
I had to set up iCloud and the iPhone a couple of times. But it is now lesson learnt! When I upgraded my iPad, I did not mess with it when iTunes was restoring from backup. The backup restore process alone took about an hour.
When I used the iPad with iOS 5, I noticed a cool new feature where you can undock the keyboard and split it into two. You press and hold the hide keyboard button on the keyboard and it brings up two new options “Undock” and “Split”. Using these options, you can make the keyboard hover over your text and split it where you need extra space. Once you split or undock the keyboard, it stays that way in other apps too.
If you have uncovered any such undocumented features, please include it in the comments. I will update the post if I find any other tips or features.

 Follow
Follow